티스토리 뷰
키네마스터 사용방법 #01. 영상 분할하기, 영상 자르기, 자막 넣기

오늘은 영상 편집 프로그램 ‘키네마스터’ 사용법에 대해 포스팅 해보려고 합니다.
동영상 편집을 해보기 위해 설치해서 직접 사용해보고 있는데요,
대체적으로 사용법은 어렵지 않은 편이지만 몇몇 기능은 저도 이것저것 눌러보면서 겨우 알게 된 것도 있네요.^^;;
그래서 키네마스터를 사용해보고 공부해보면서 알게 된 내용들을 하나씩 정리해 보려고 합니다.
오늘은 키네마스터에서 영상을 불러온 뒤 영상을 분할하고, 잘라내고 자막을 넣는 방법에 대해 정리해 보도록 할게요. :)
키네마스터 어플을 실행했을 때 모습입니다.
영상을 편집하기 위해 가운데 있는 로고를 눌러주세요!
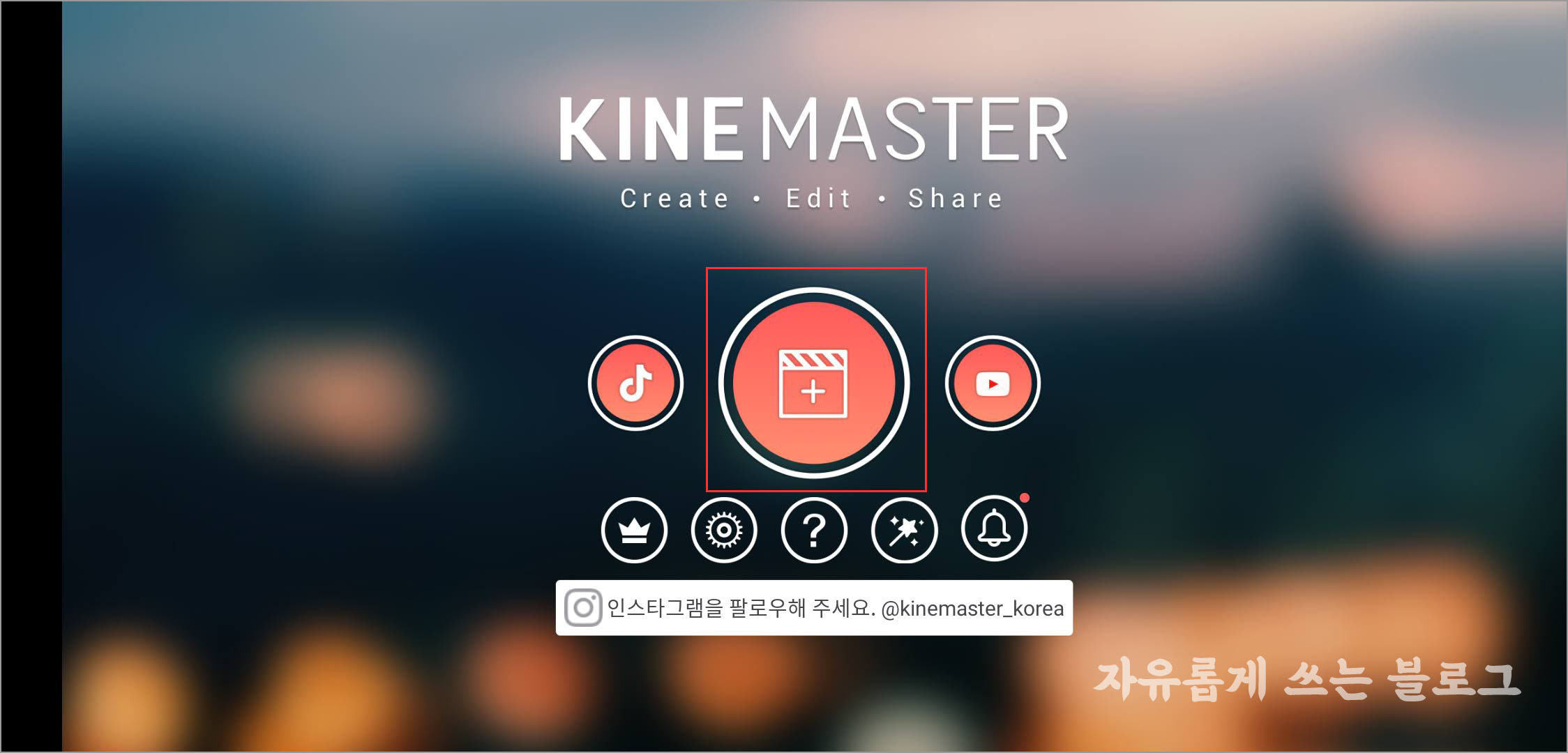
그러면 프로젝트의 화면 비율을 선택해 달라는 화면이 뜨는데요,
필요에 따라 16:9, 9:16, 1:1 중 선택해 주면 됩니다.
유튜브 등 일반적인 영상의 경우 16:9를 선택하면 무난하겠죠!?
화면 비율을 선택하고 나면 사용할 동영상을 불러오는 화면이 뜹니다.
원하는 동영상을 선택하면 아래에 있는 키프레임에 영상이 추가되는데요,
여러 개의 동영상을 불러올 경우 순서대로 추가를 해 주시면 됩니다.
추가가 끝나면 오른쪽 위의 체크 버튼을 눌러주세요!
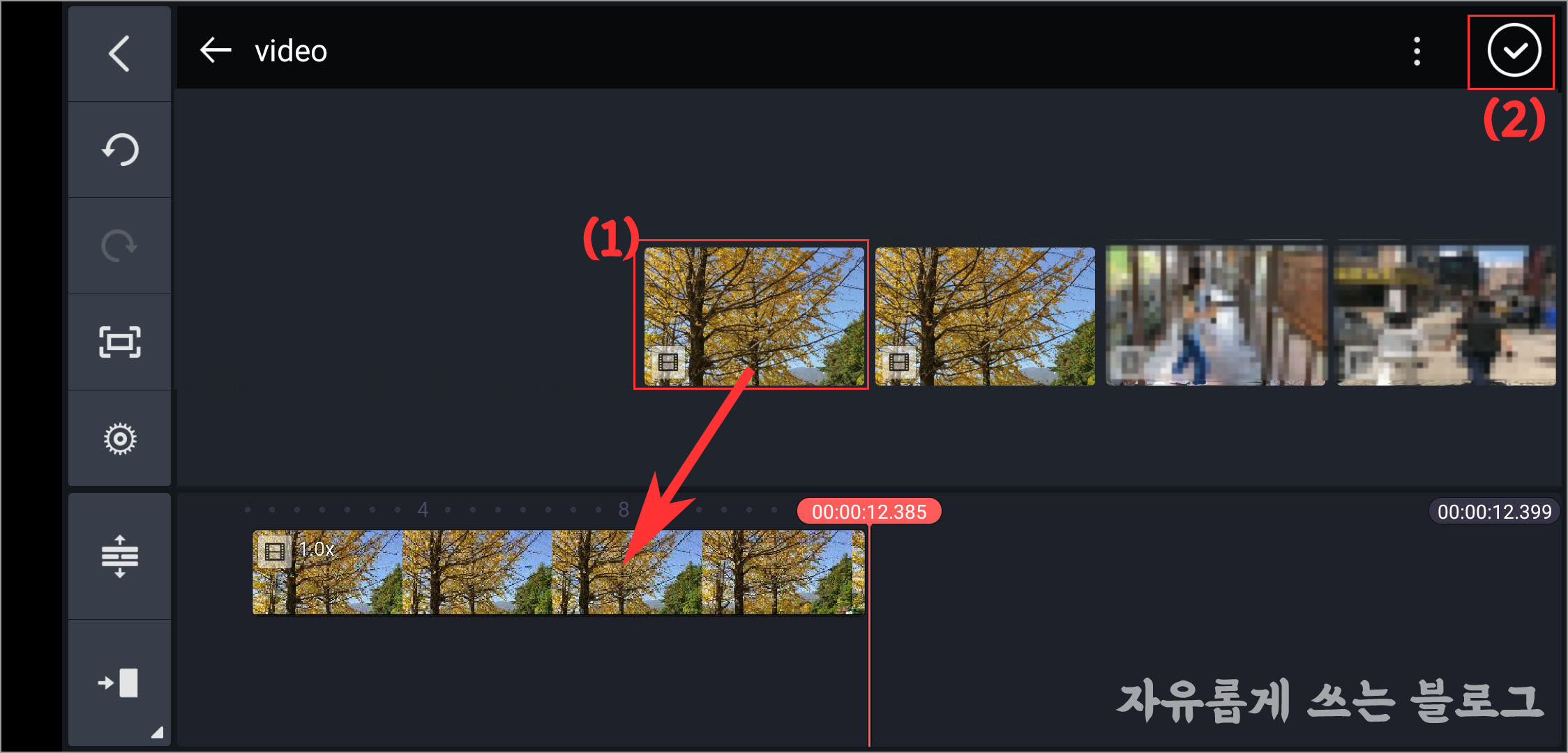
전 영상 총 2개를 불러와 봤는데, 이렇게 영상과 영상 사이에는 (+) 표시가 뜨는 것을 볼 수 있습니다.
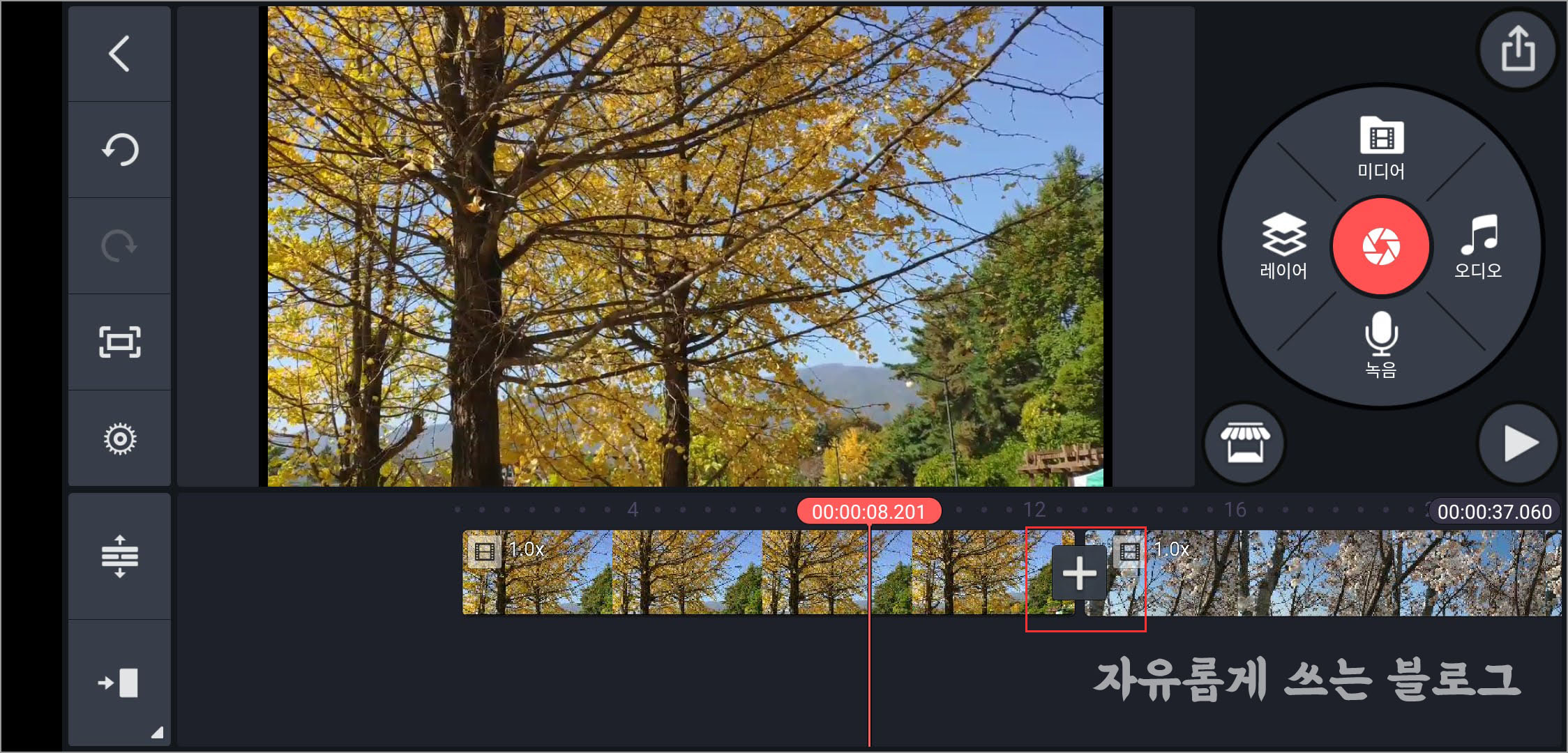
그럼 영상에서 필요없는 부분을 한번 잘라내 볼까요?
키프레임에서 잘라낼 부분에 빨간 선이 위치하게끔 한 뒤 그 부분을 한번 터치하면
아래 사진과 같은 메뉴가 뜹니다.
여기서 가위 모양으로 된 메뉴를 선택해 주세요!
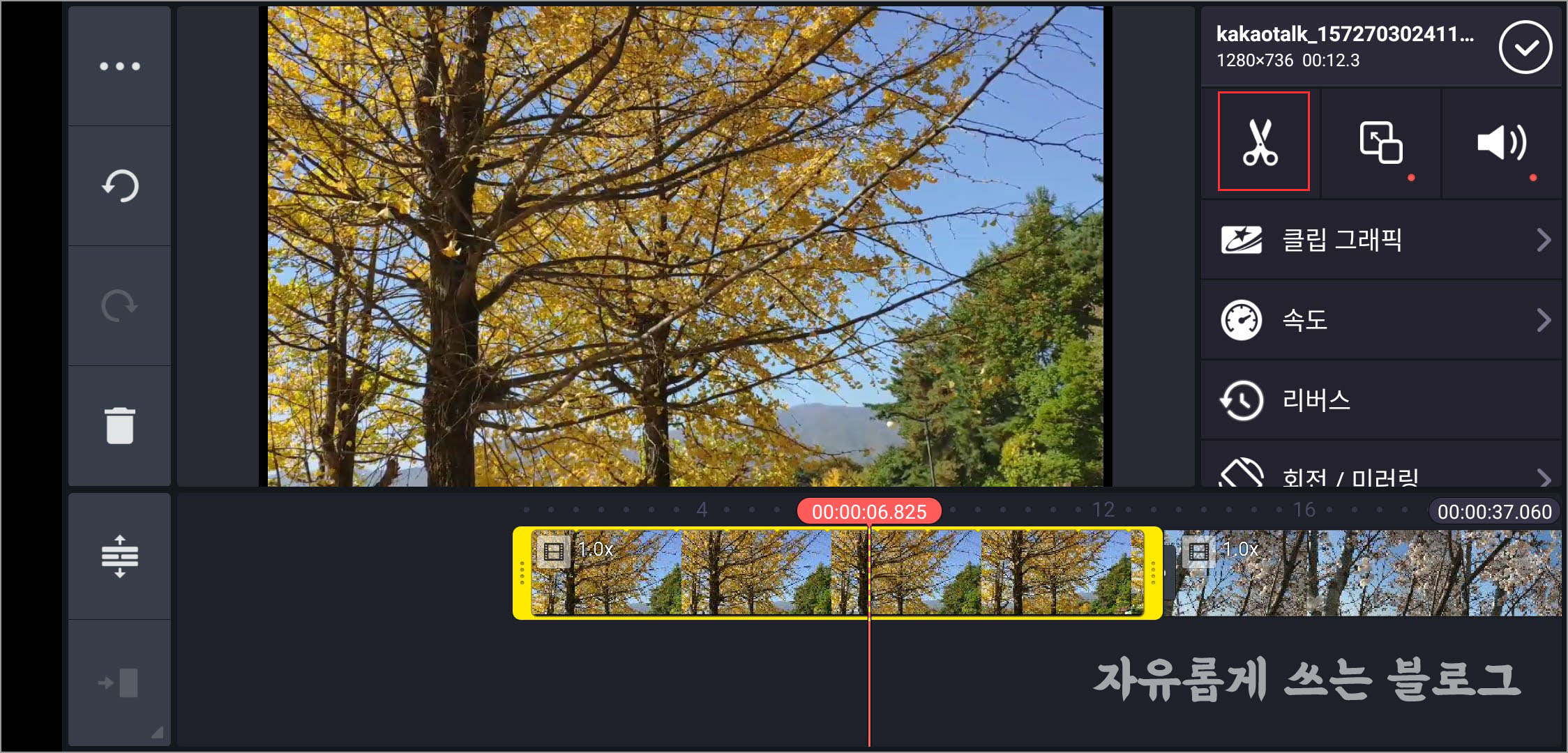
그럼 이렇게 트림/분할 메뉴가 나타나는데요,
전 ‘플레이헤드의 오른쪽을 트림’ 메뉴를 선택해 보았습니다.
아래 사진과 같이 빨간선 기준 오른쪽 부분이 삭제된 것을 확인할 수 있습니다. :)
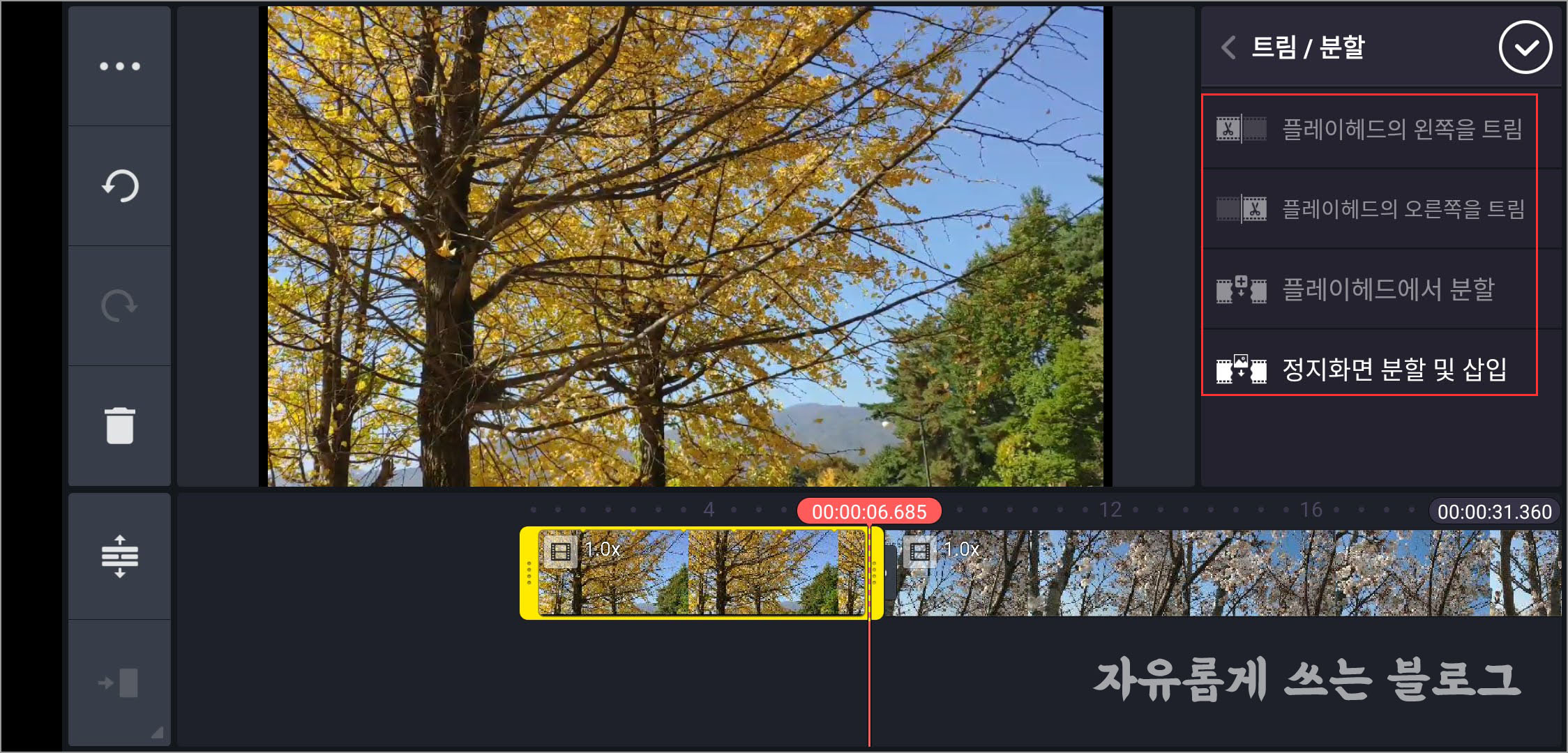
각 메뉴의 기능은 대략 아래와 같아요.
‘플레이헤드의 왼쪽을 트림’ => 빨간선 기준 왼쪽에 있는 부분을 삭제
‘플레이헤드의 오른쪽을 트림’ => 빨간선 기준 오른쪽에 있는 부분을 삭제
‘플레이헤드에서 분할’ => 빨간선 기준으로 독립된 각각의 영상으로 분리됨
‘정지화면 분할 및 삽입’ => 영상 중간(빨간선이 있는 곳)에 정지된 화면을 삽입
아래 사진은 ‘플레이헤드에서 분할’ 메뉴를 선택했을 때의 모습이에요.
영상이 두개로 분할된 것을 확인할 수 있습니다.

다음으로는 간단하게 자막 넣는 법도 살펴보도록 할게요.
자막을 넣을 곳에서 ’레이어’ 메뉴를 선택한 뒤 ‘텍스트’ 메뉴를 선택해 주세요.
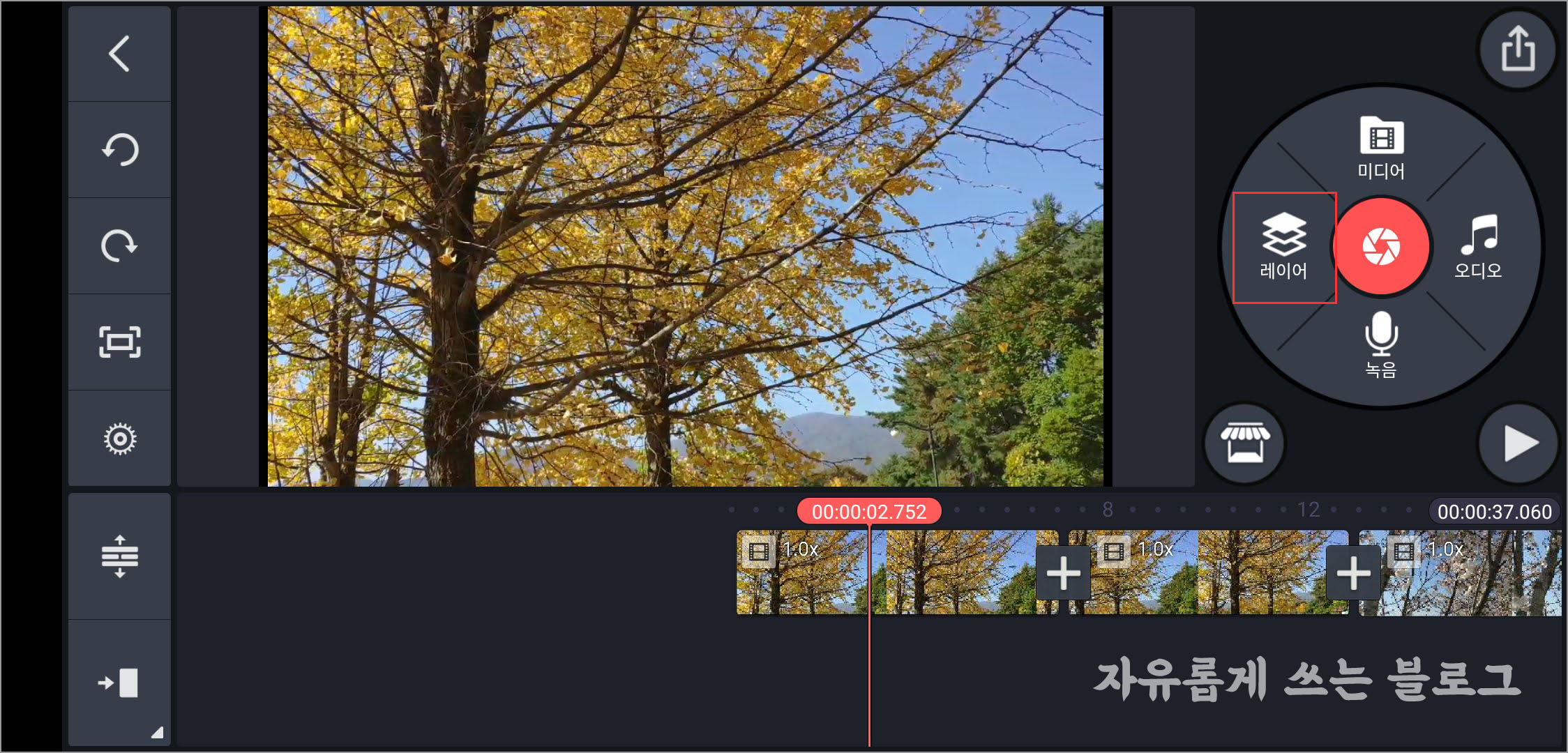
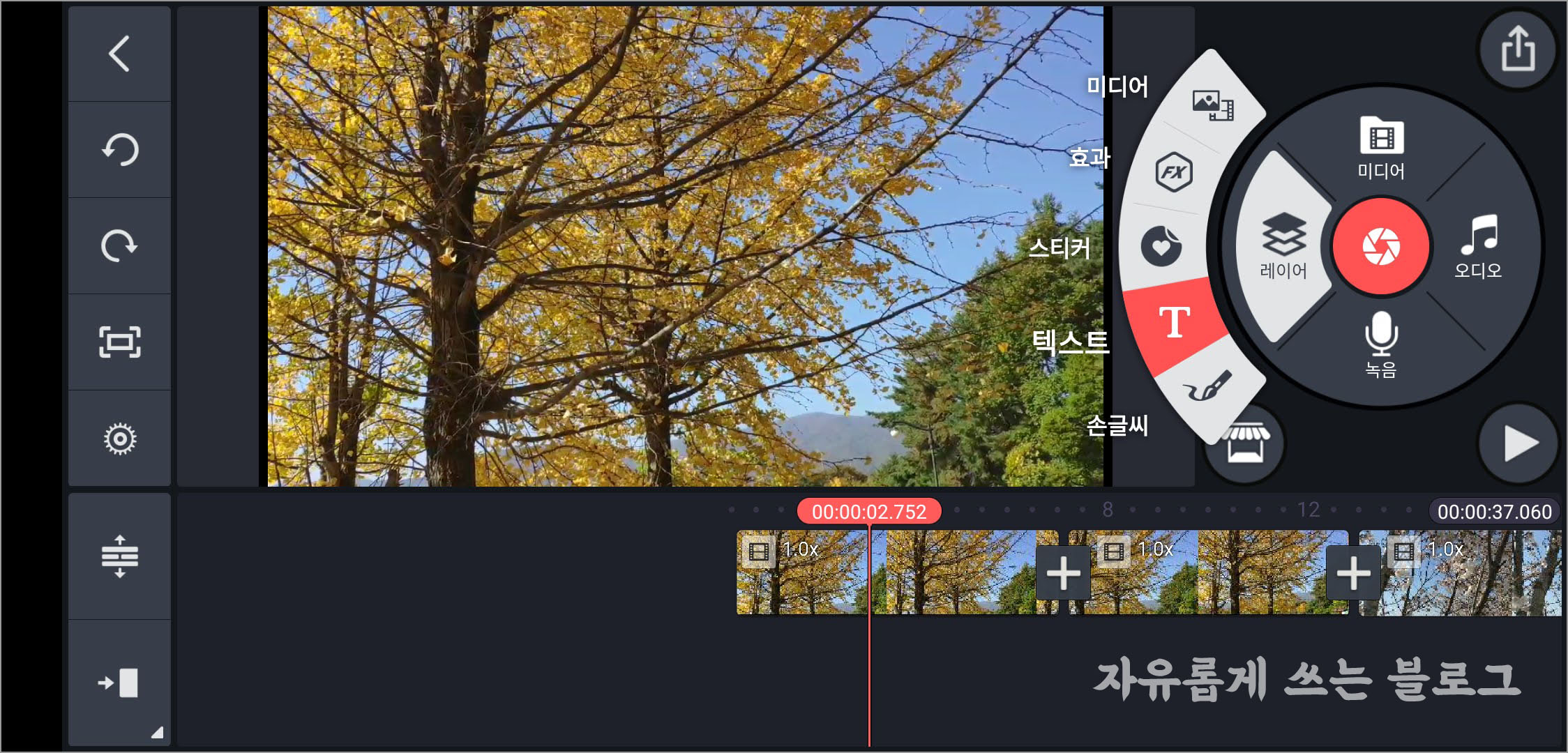
그럼 이렇게 자막을 입력하는 화면이 뜨는데요,
자막을 입력한 뒤 ‘확인’ 버튼을 눌러 줍니다.
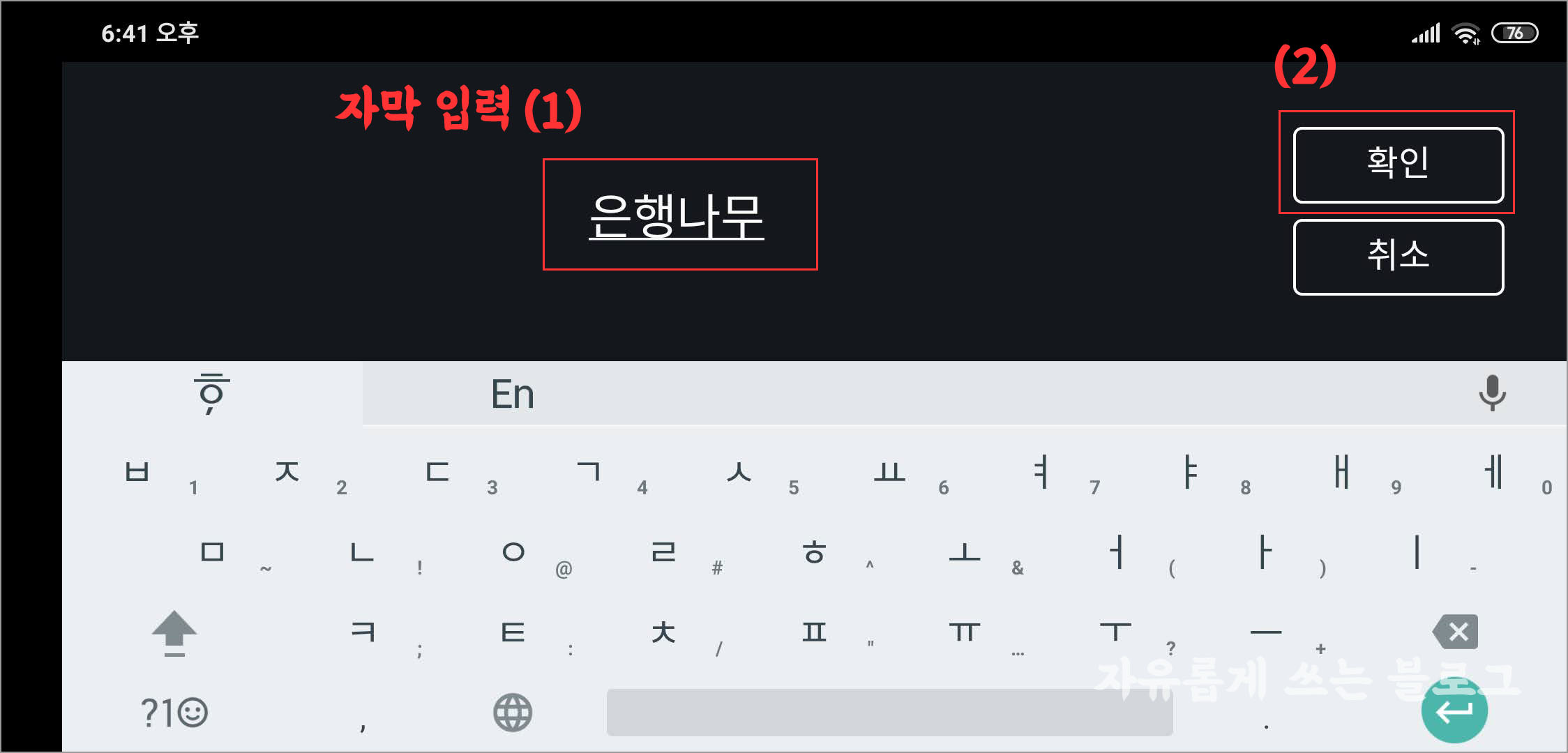
확인 버튼을 누르면 화면 중앙에 아까 입력했던 자막이 뜹니다.
원하는 위치로 이동시키거나 화살표(<->)를 눌러 크기를 조정할 수도 있어요.

자막을 조금 키우고 위치도 아래로 조정해 보았어요. :)
아래 타임라인을 보시면 자막이 들어간 위치에 텍스트 레이어가 추가된 것을 볼 수 있는데요,
텍스트 레이어 끝부분을 잡고 쭉 밀면 길이(자막이 나오는 시간)를 조절할 수 있어요.
설정을 마치면 오른쪽 위의 체크 표시를 눌러주시면 됩니다.
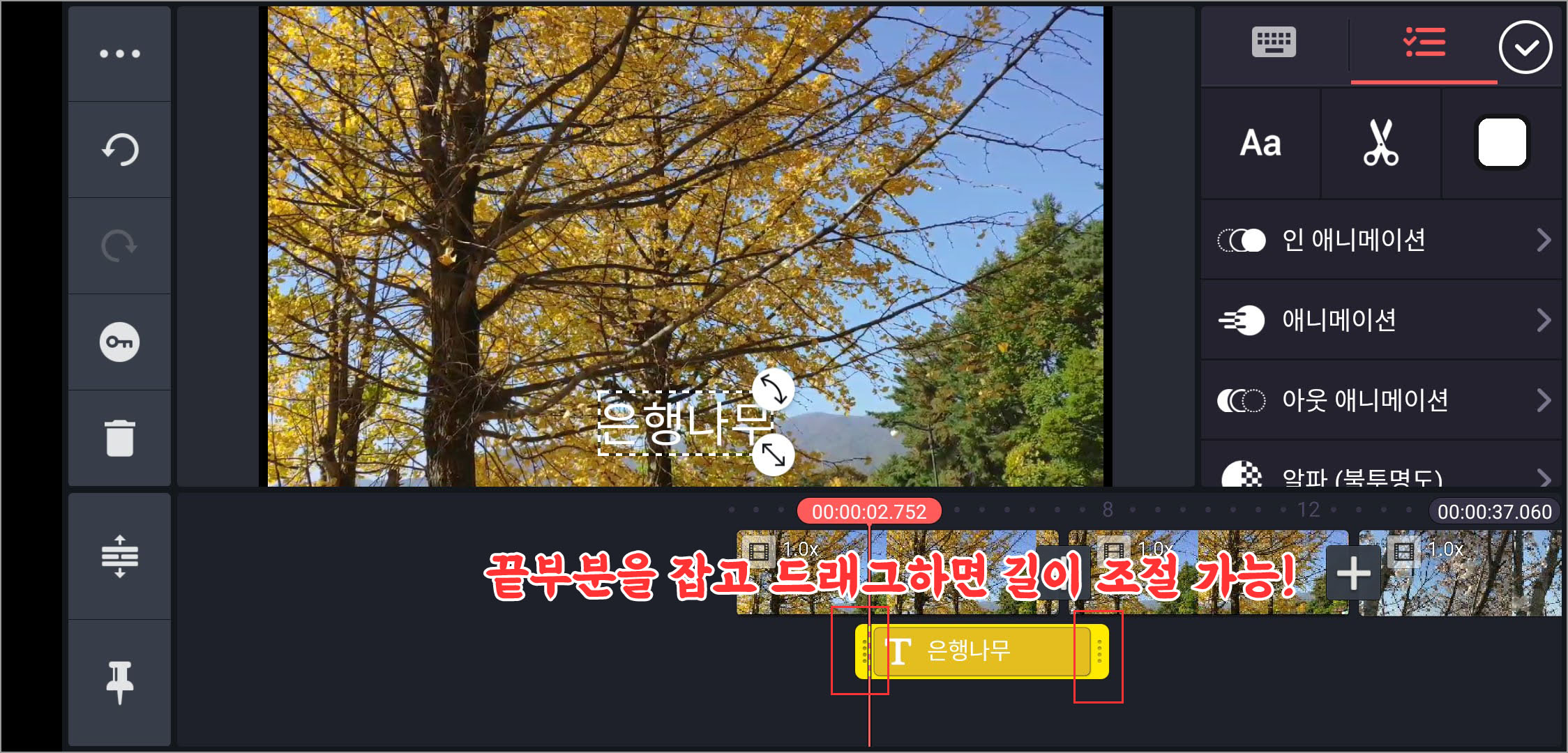
자막을 타임라인의 다른 곳으로 이동하는 것도 가능한데요,
노란색 텍스트 레이어 부분을 꾹 누른 상태에서 다른 곳으로 이동해주면 ok!
영상을 확인해가며 자막이 뜨는 시점이나 길이를 조절해주시면 되겠죠!?
이번 포스팅에서는 키네마스터에서 영상을 불러온 뒤 영상 잘라내기, 영상 분할하기,
자막 넣기에 대해서 간단하게 알아보았는데요,
앞으로 다른 기능들도 하나씩 포스팅해보도록 하겠습니다.^^
'생활속정보 > 생활속tip' 카테고리의 다른 글
| 키네마스터 사용법 #03. 키네마스터 자막 폰트, 색상, 윤곽선, 그림자, 배경색 설정하기 (0) | 2020.11.25 |
|---|---|
| 키네마스터 사용법 #02. 키네마스터 자막 정렬, 자막 복제해서 사용하기 (0) | 2020.10.29 |
| 미국주식 세금 (배당소득세, 양도소득세)에 대해 알아보자! (0) | 2020.08.23 |
| 카톡 꿀팁 : 카카오톡 사진 묶어보내기 + 카카오톡 사진 원본 보내기 (0) | 2020.08.16 |
| 중국 어플 개인정보 유출을 막기 위해 꼭 지워야 할 중국 앱!? (0) | 2020.08.12 |
- 콩나물요리
- 가지요리
- 일본쇼핑
- 이니스프리
- 아이허브할인코드
- 오이요리
- 백종원레시피
- 최고의요리비결레시피
- 아이허브
- 수미네반찬레시피
- 감자요리
- 달걀요리
- 닭요리
- 나는몸신이다
- 애호박요리
- 계란요리
- 황태요리
- 고구마순요리
- 삼겹살요리
- 양배추요리
- 아이허브추천제품
- 시래기요리
- 굴요리
- 알토란레시피
- 두부요리
- 묵은지요리
- 오징어요리
- 맛남의광장레시피
- 꽈리고추요리
- 돼지고기요리
| 일 | 월 | 화 | 수 | 목 | 금 | 토 |
|---|---|---|---|---|---|---|
| 1 | 2 | 3 | 4 | 5 | 6 | 7 |
| 8 | 9 | 10 | 11 | 12 | 13 | 14 |
| 15 | 16 | 17 | 18 | 19 | 20 | 21 |
| 22 | 23 | 24 | 25 | 26 | 27 | 28 |
| 29 | 30 | 31 |

