티스토리 뷰
카톡 꿀팁 : 카카오톡 사진 묶어보내기 + 카카오톡 사진 원본 보내기

카카오톡을 사용해 가족과 친구, 지인들과 서로 사진을 주고받는 경우가 많죠.
특히 여행을 다녀오거나 결혼식 등 특별한 행사가 있었을 땐 서로 공유해야 할 사진의 양도 꽤 많습니다.
얼마전 여행을 다녀온 뒤 가족 단톡방에서 엄마가 사진을 보내 주셨는데
사진을 한장한장 낱개로 그냥 보내셨더라구요.ㅜㅜ
이렇게 많은 양의 사진을 한장한장 보내다 보면 보기에도 블편하고 저장할때도 헷갈리게 마련인데요,
이때 필수적으로 사용해야 할 기능 중 하나가 카카오톡 사진 묶어보내기 기능이 아닐까 생각합니다.ㅎㅎ
사실 사진을 보낼 때 옵션에 체크만 하면 간단하게 사용할 수 있는 기능인데
의외로 모르시는 분들이 있는듯 해요.
(특히 저희 부모님 세대들..!!)
그럼 지금부터 카카오톡 사진 묶어보내기 방법을 간단하게 알아보도록 하겠습니다.ㅎㅎ
(+ 그리고 카카오톡 사진 원본 보내기 기능에 대해서도 간단하게 알아보도록 할게요^^)
# 카카오톡 사진 묶어보내기
카카오톡 대화창에서 왼쪽의 + 버튼을 누른 뒤 "앨범"을 눌러 사진 보내기 화면으로 들어갑니다.

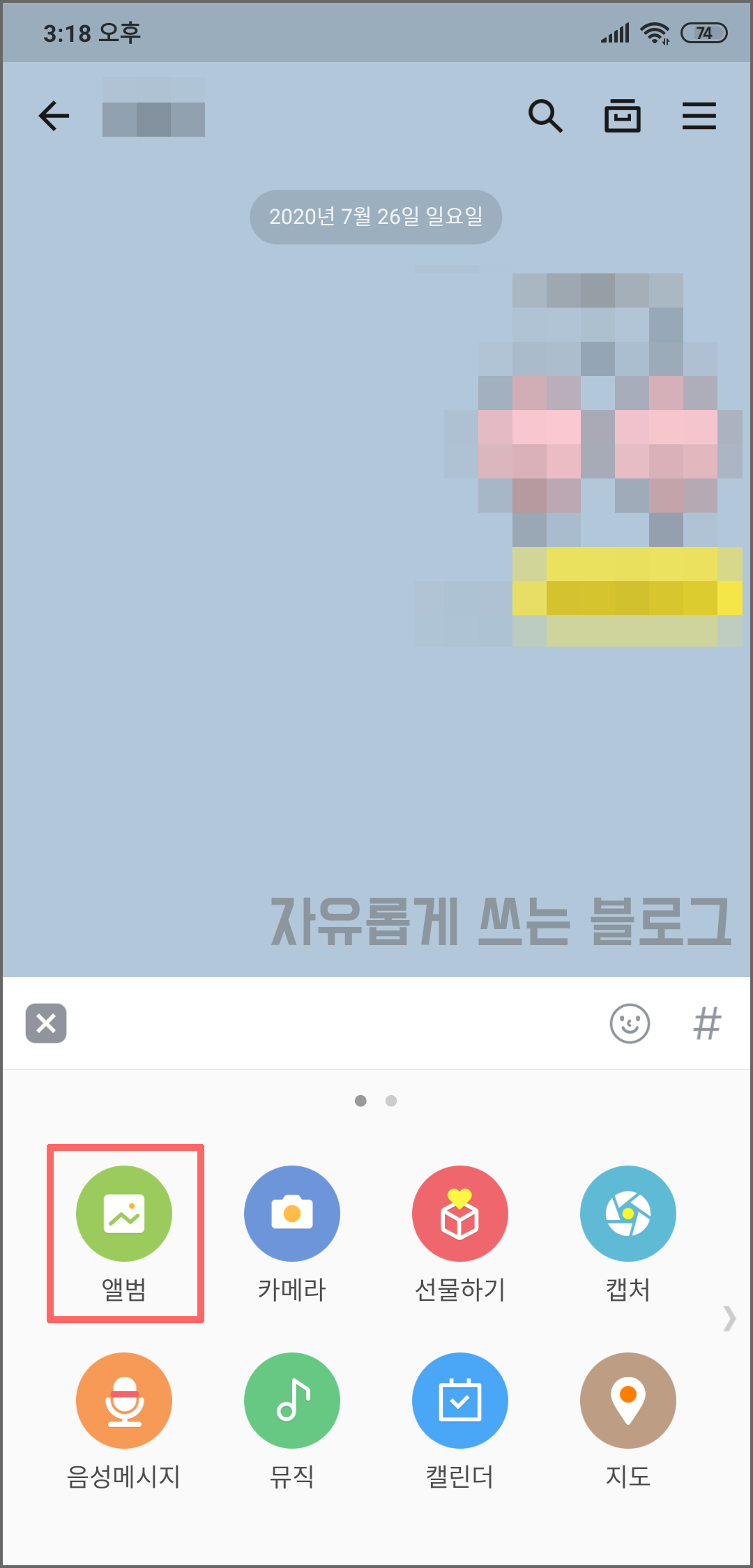
왼쪽 아래에 있는 '전체'를 눌러 사진 목록을 뜨게 한 뒤, 보내고자 하는 사진들을 선택해 줍니다.
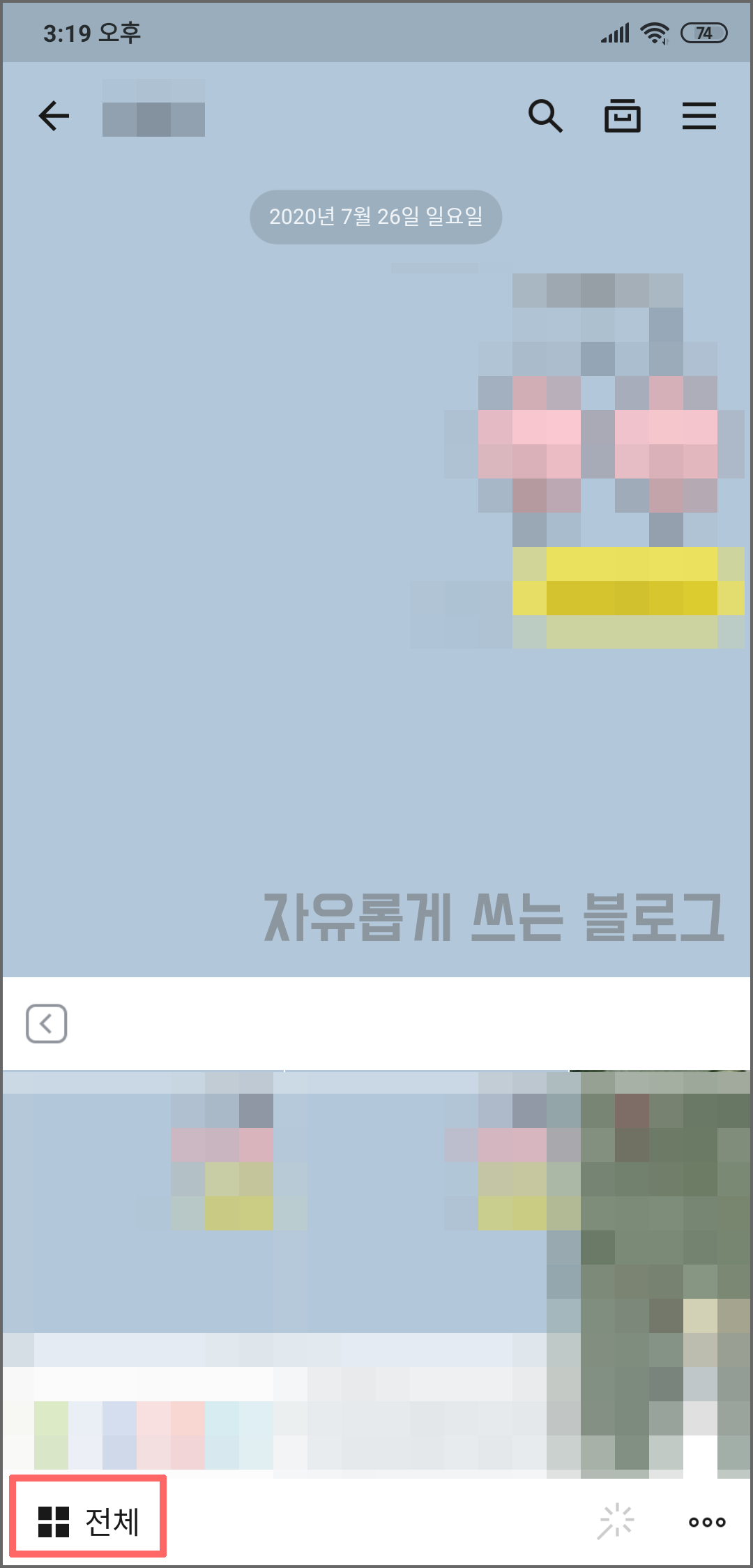

전 총 4개의 사진을 선택했는데요,
여기서 전송 버튼을 바로 누르지 마시고
왼쪽 아래에 있는 "사진 묶어보내기" 메뉴에 체크를 눌러주세요.
전 사진 4장을 선택했지만,
최대 30장의 사진을 하나의 말풍선으로 묶어 보낼 수 있다고 하니
미리 알아두면 좋을 것 같네요.ㅎㅎ
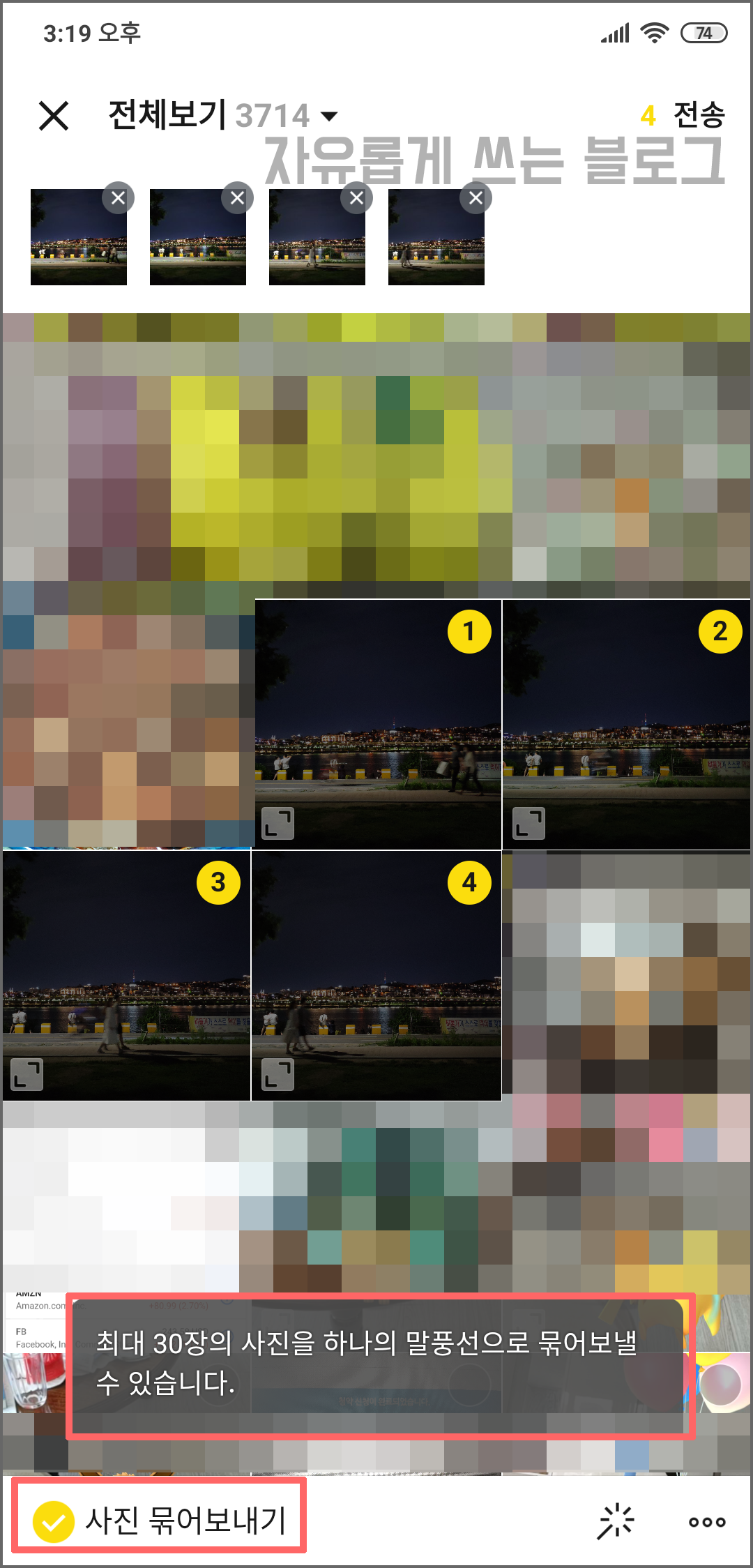
이렇게 카카오톡 사진 묶어보내기에 체크를 한 뒤 전송 버튼을 누르면
아래 사진처럼 여러 장의 사진들이 하나의 말풍선으로 묶여서 전송이 되는 것을 볼 수 있습니다.
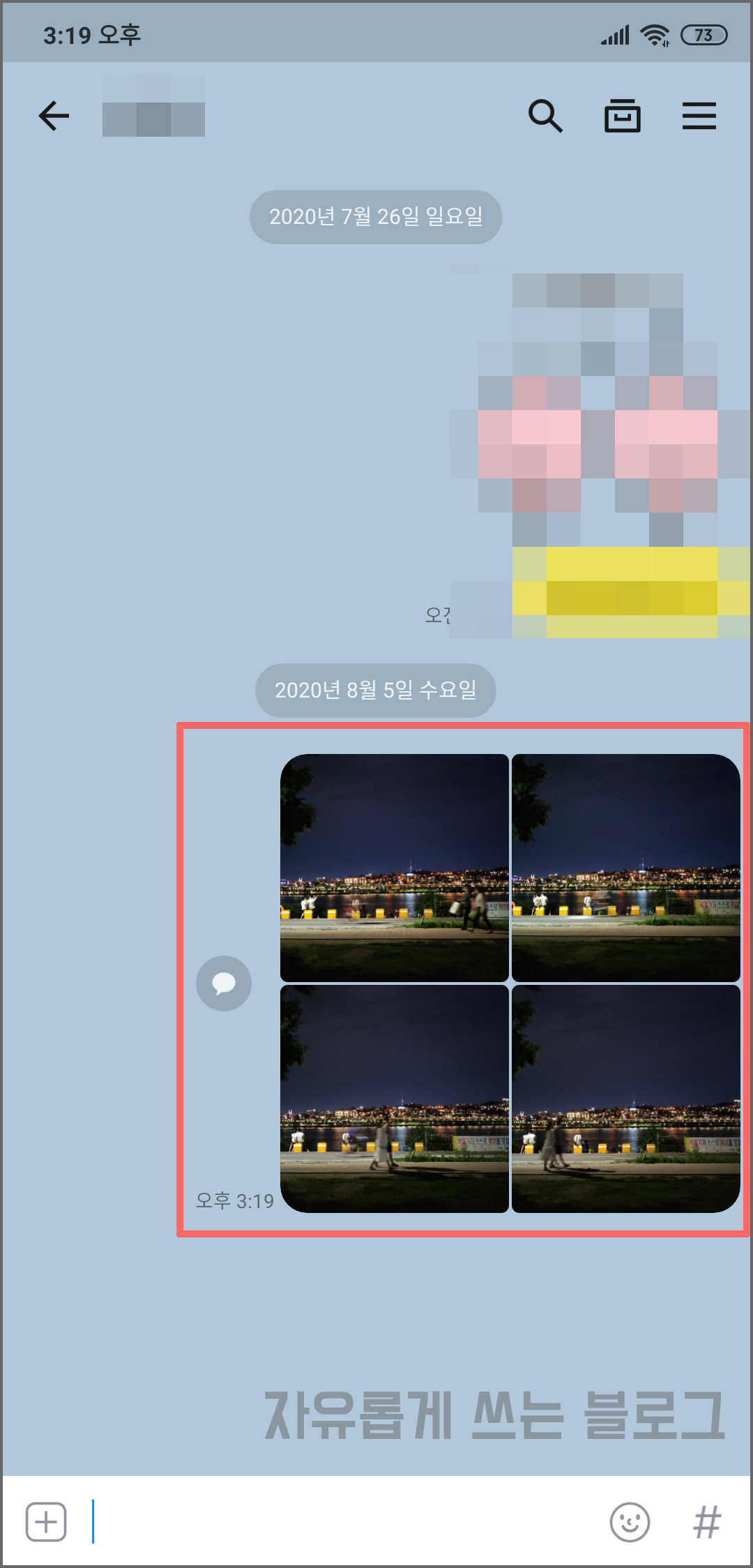
# 카카오톡 사진 원본 보내기
다음으로는 카카오톡 사진 원본 보내기 방법에 대해 알아보려고 해요!
가끔씩 친구나 지인들과 좋은 내용을 공유할 일이 있어서 길게 스크롤 캡쳐를 해서 보내는 경우가 있는데
확대를 해보면 아래 사진처럼 다 깨져서 제대로 표시가 되지 않는 경우가 있어요.ㅜㅜ
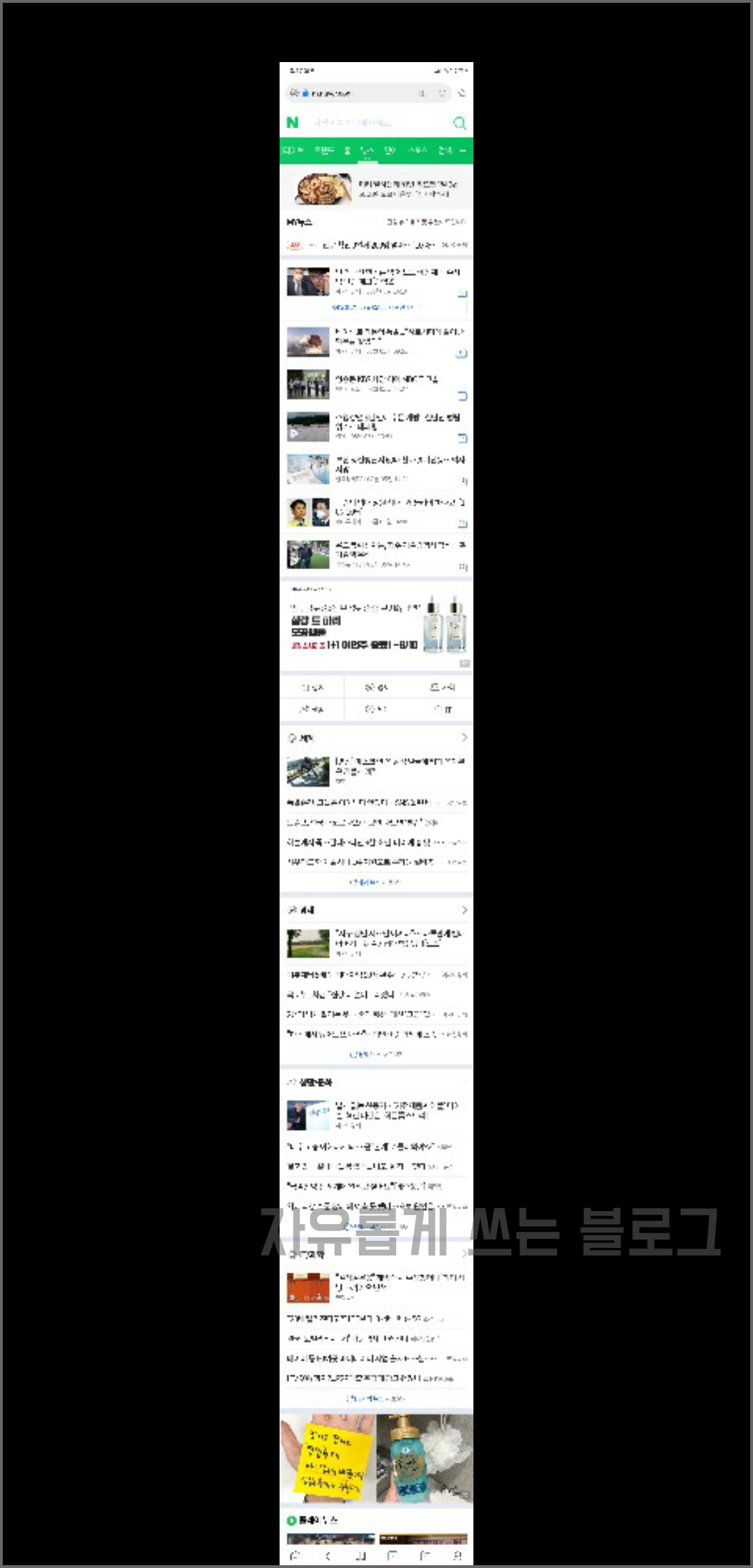
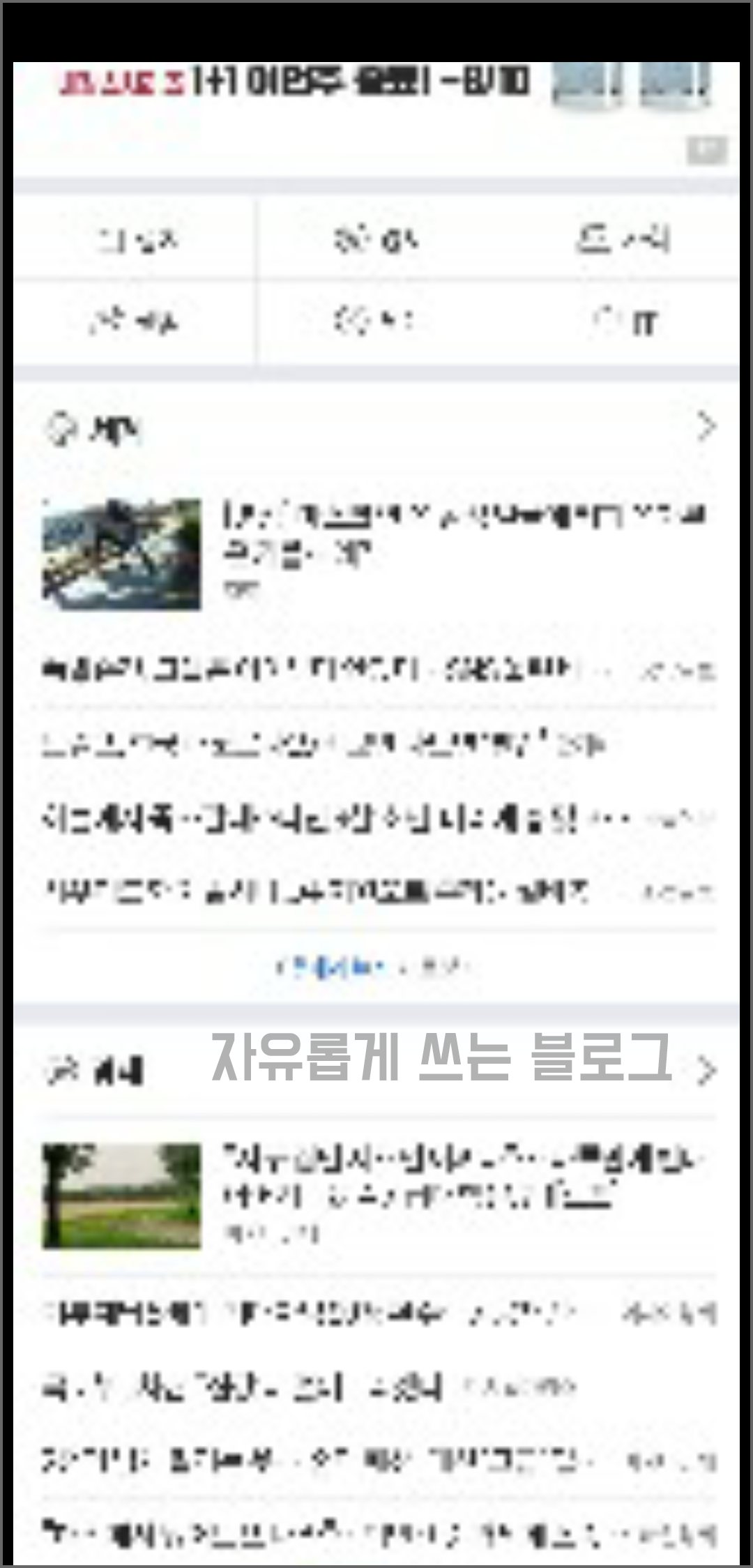
바로 화질을 일반 화질로 그냥 전송했기 때문인데요,
이 경우 카카오톡 사진 원본 보내기 기능을 이용하면 됩니다.
상대방에게 보낼 사진을 선택한 뒤, 가장 오른쪽 아래에 있는 ... 버튼을 눌러주세요.
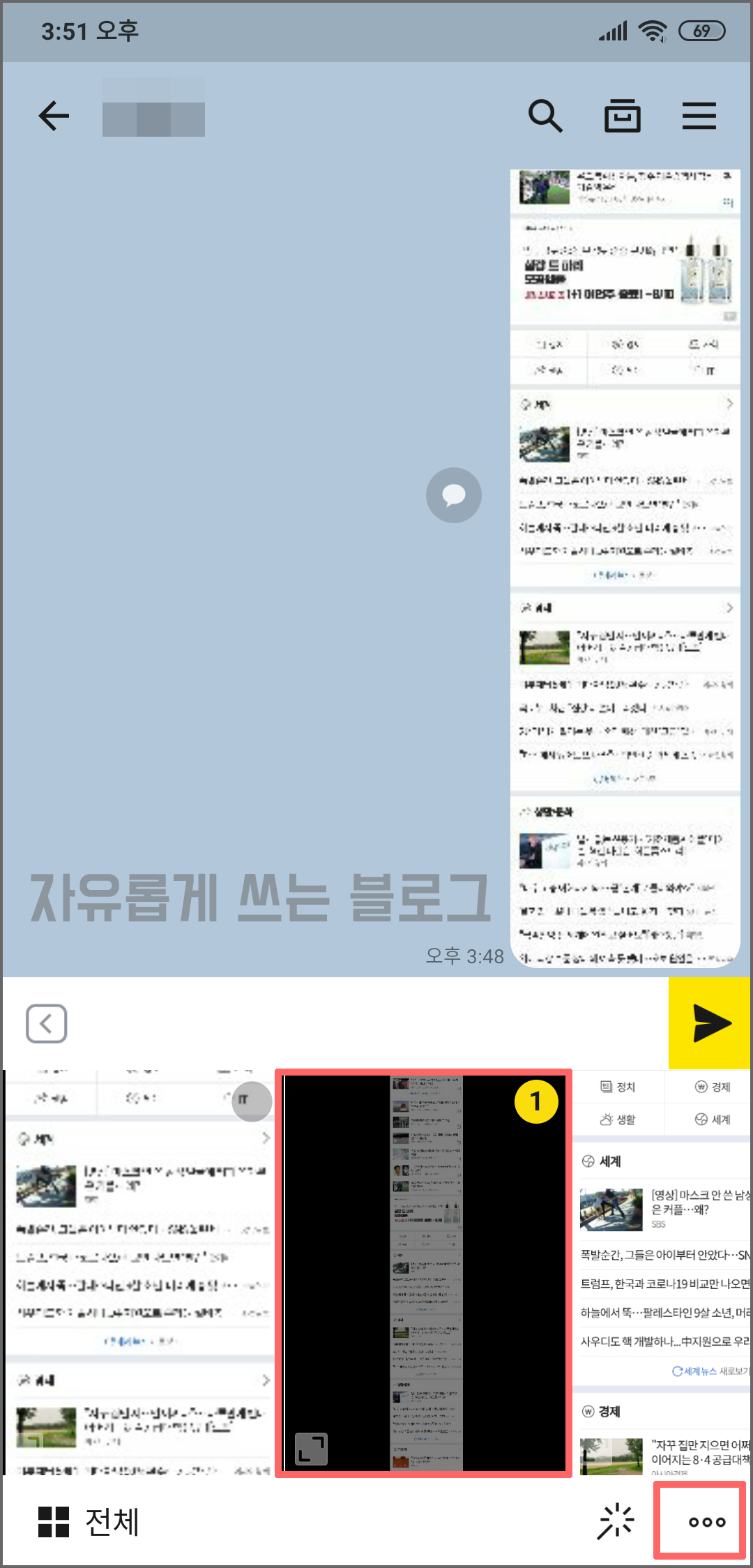
그럼 이렇게 화질을 선택할 수 있는 화면이 뜹니다.
사진 화질을 일잔화질, 고화질, 원본 중에 선택할 수 있는데요, 여기서 원본에 체크를 하면
카카오톡 사진 원본 보내기가 가능합니다. :)
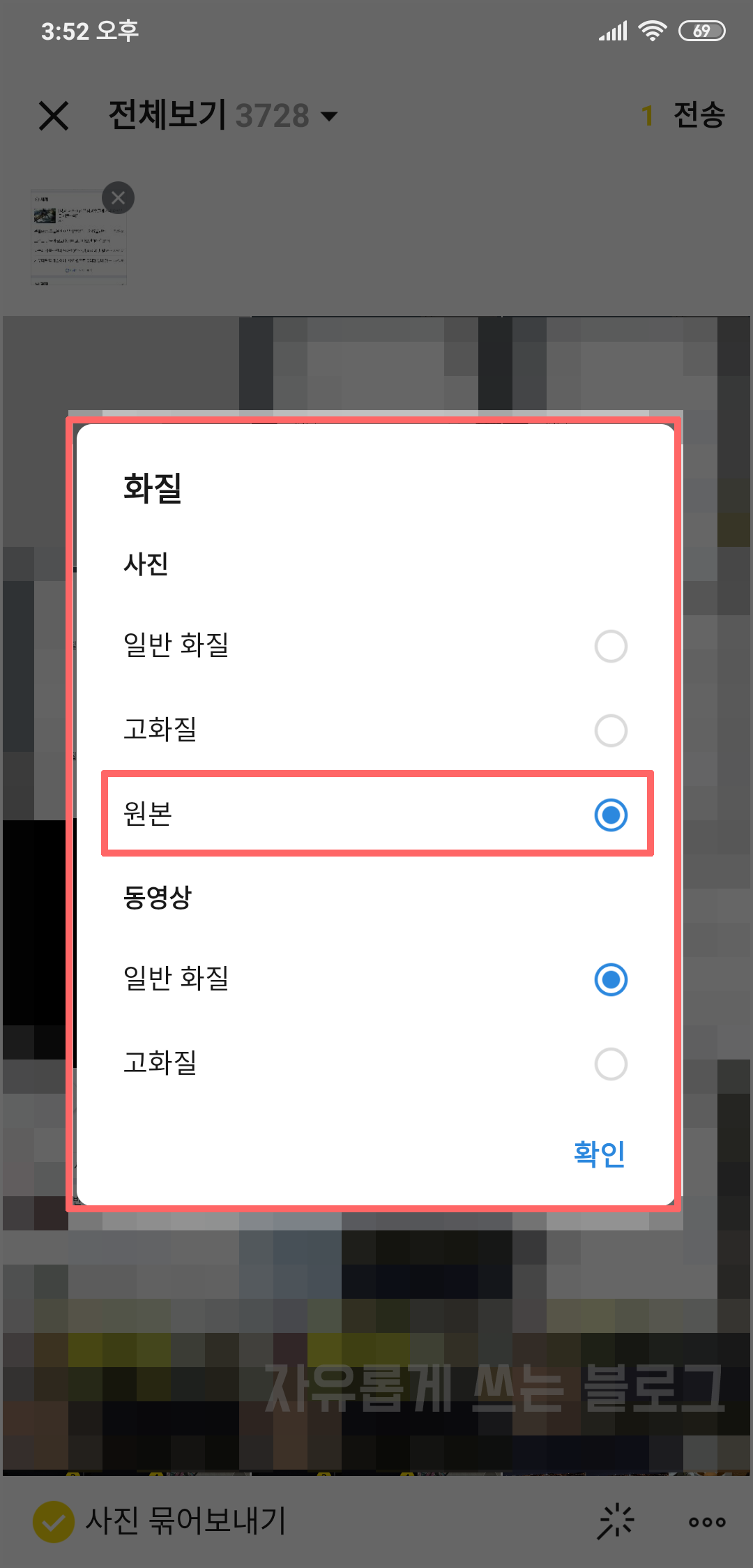
원본으로 전송했더니 이렇게 스크롤 캡쳐 사진도 깨지지 않고 보이는 것을 확인할 수 있어요.^^
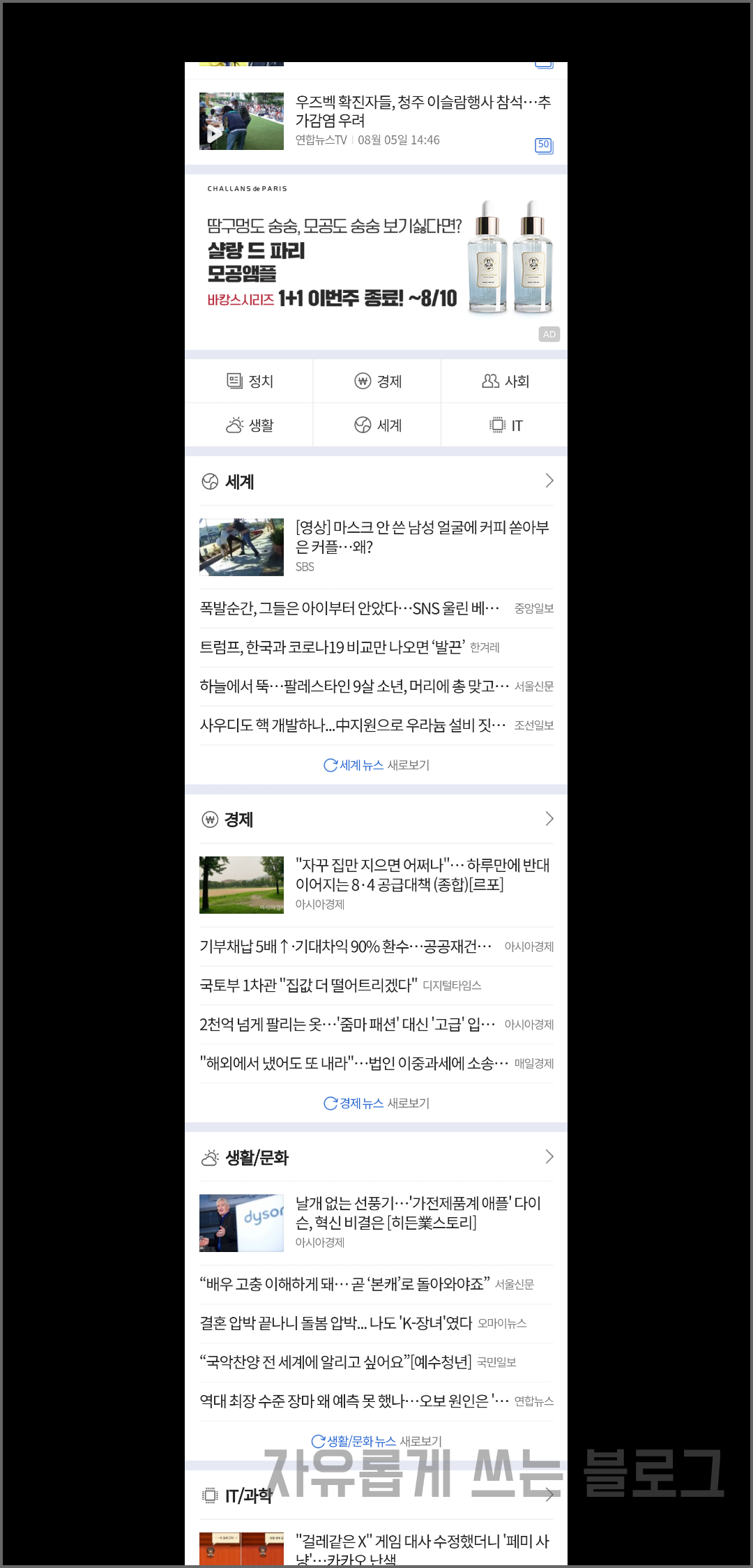
카카오톡 사진 원본 보내기는 일단 한번 설정해놓으면
다음번에 사진을 보낼 때도 원본으로 전송이 되는 듯 하더라구요.
용량이나 데이터 문제 때문에 낮은 화질로 전송하고자 한다면
똑같은 방법으로 화질을 일반 화질로 바꿔주면 되겠죠!?ㅎㅎ
지금까지 카카오톡 사진 묶어보내기, 카카오톡 사진 원본 보내기에 대해 알아보았는데요,
혹시 주변 지인들중에 자꾸만 많은 양의 사진을 한장씩 전송하는 사람이 있거나
원본 사진을 받고 싶은데 일반 화질로 전송해주는 사람이 있다면..
간단한 방법이니 살짝 알려주시는것도 좋을듯 합니다.^^
'생활속정보 > 생활속tip' 카테고리의 다른 글
| 키네마스터 사용방법 #01. 영상 분할하기, 영상 자르기, 자막 넣기 (0) | 2020.08.26 |
|---|---|
| 미국주식 세금 (배당소득세, 양도소득세)에 대해 알아보자! (0) | 2020.08.23 |
| 중국 어플 개인정보 유출을 막기 위해 꼭 지워야 할 중국 앱!? (0) | 2020.08.12 |
| 노르웨이 기상청 홈페이지와 보는법 알아보기 (0) | 2020.08.11 |
| 카톡 꿀팁 : 카카오톡 생일 비공개 하는법 + 카카오톡 생일알림 끄기 (0) | 2020.08.09 |
- 백종원레시피
- 굴요리
- 닭요리
- 아이허브할인코드
- 시래기요리
- 아이허브
- 이니스프리
- 아이허브추천제품
- 콩나물요리
- 최고의요리비결레시피
- 오징어요리
- 묵은지요리
- 꽈리고추요리
- 감자요리
- 양배추요리
- 알토란레시피
- 삼겹살요리
- 수미네반찬레시피
- 맛남의광장레시피
- 오이요리
- 일본쇼핑
- 돼지고기요리
- 애호박요리
- 계란요리
- 황태요리
- 고구마순요리
- 두부요리
- 달걀요리
- 가지요리
- 나는몸신이다
| 일 | 월 | 화 | 수 | 목 | 금 | 토 |
|---|---|---|---|---|---|---|
| 1 | 2 | 3 | ||||
| 4 | 5 | 6 | 7 | 8 | 9 | 10 |
| 11 | 12 | 13 | 14 | 15 | 16 | 17 |
| 18 | 19 | 20 | 21 | 22 | 23 | 24 |
| 25 | 26 | 27 | 28 | 29 | 30 | 31 |
